| 일 | 월 | 화 | 수 | 목 | 금 | 토 |
|---|---|---|---|---|---|---|
| 1 | ||||||
| 2 | 3 | 4 | 5 | 6 | 7 | 8 |
| 9 | 10 | 11 | 12 | 13 | 14 | 15 |
| 16 | 17 | 18 | 19 | 20 | 21 | 22 |
| 23 | 24 | 25 | 26 | 27 | 28 |
- Spring
- 신입개발
- 백엔드 신입
- 국비지원
- spring 어노테이션
- 개발자
- 스프링 도메인
- jdk 11
- Spring 입문
- spring 테스트 코드
- 인프런
- 백엔드
- 모두의네트워크
- spring controller
- 쌍용교육센터
- 널널한개발자
- 중앙hta
- 엘지그램 램추가
- 스프링
- 코딩
- 웹개발
- 코린이
- 스프링 Junit
- 자바
- Spring Service
- spring Junit
- KH정보교육원
- 면접
- 면접후기
- java
- Today
- Total
뚜룽
LG그램 15인치 램 추가하기, 삼성 RAM 8GB 추가, 본문
노트북 사양
내 노트북은 LG그램 15인치이고 CPU는 인텔 i5, RAM은 8GB가 기본 내장 되어있다. 2020년에 구매했던 모델이다.
RAM 추가 계기
잔고장없이 몇 년간 잘 써왔던 노트북이다. 그런데 최근에 노트북 버벅거림이 잦고 속도가 느린 듯한 기분이 들어 작업관리자를 열어 확인해보았다. CPU는 문제가 없었으나 메모리 사용량이 87~89%까지 치솟았다.. 윈도우에서는 20%를 가상메모리를 활용하는 것으로 알고있는데 그렇다면 나는 거의 현재 메모리의 110% 이상을 사용하는 것과 다름이 없었다. 기본 8GB 램 하나만으로는 노트북이 버거워 하는 것 같아서 새로 추가 하게 되었다.
RAM 모델
사실 그 전까지 컴퓨터 부품을 하나도 몰랐던 나는 램 추가하면 엄청 비싼 거 아닐까 생각했다. 그런데 쿠팡에 검색을 해봤더니 예상 외로 굉장히 저렴하게 램을 구할 수 있었다. 내가 구매한 제품은 삼성 램이다. 당시 26,400원 정도에 구매하였다.
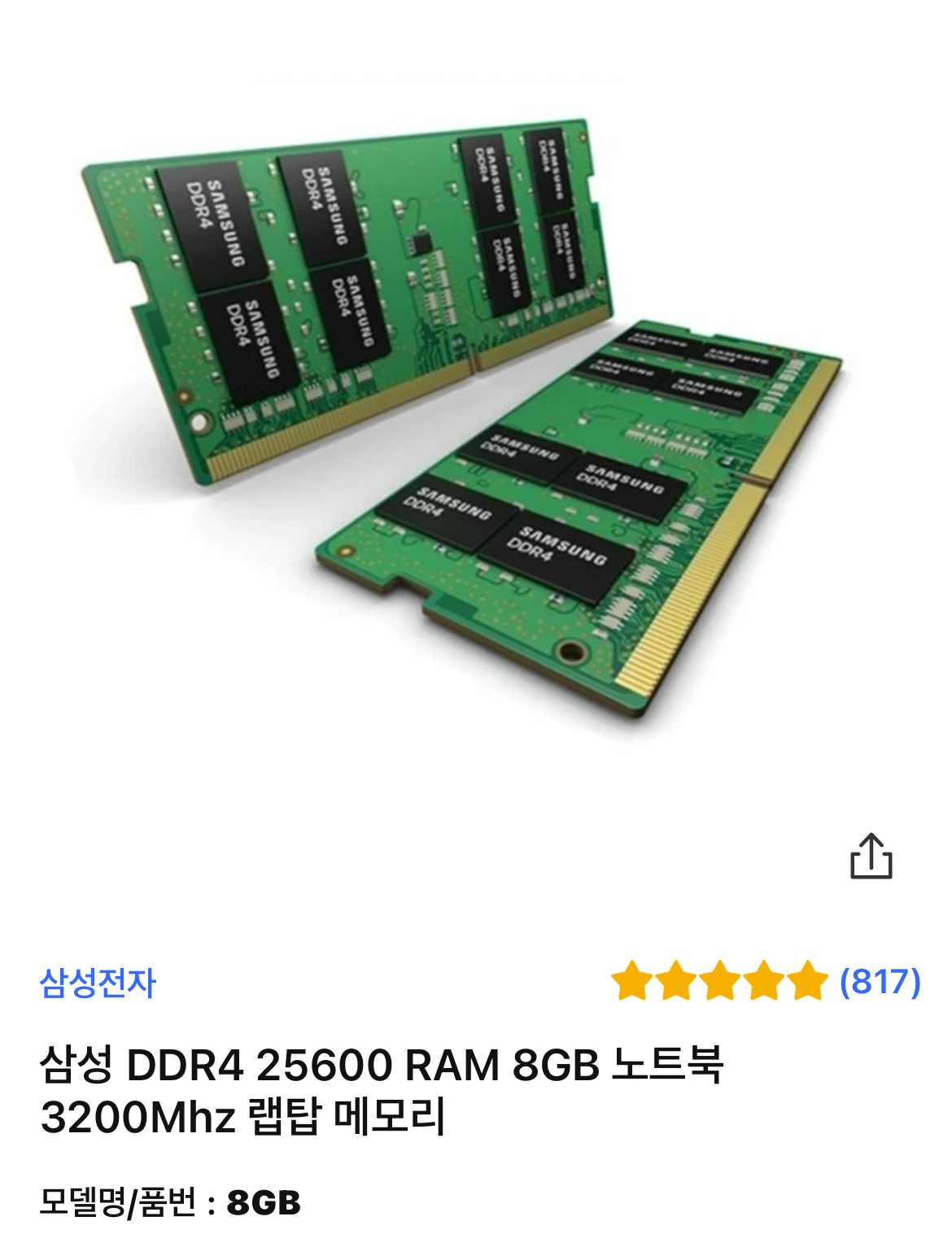
노트북 분해 드라이버
처음엔 집에 있는 드라이버로 노트북 뒷판을 분해하려고 했다. 그러나 나사가 너무 작아서 일반 드라이버로는 도저히 나사를 풀 수가 없었다. 괜히 무작정 시도하면 나사가 마모될까봐 쿠팡에서 노트북 조립용 드라이버도 새로 샀다. 이것 역시 가격이 5,600원 정도로 굉장히 저렴했다. 그치만 이게 있어서 노트북 나사를 아주 손쉽게 분해할 수 있었다! 굳이 큰 드라이버로 낑낑대지 말고 그냥 하나 사 두면 정신 건강에 이로울 것 같다..
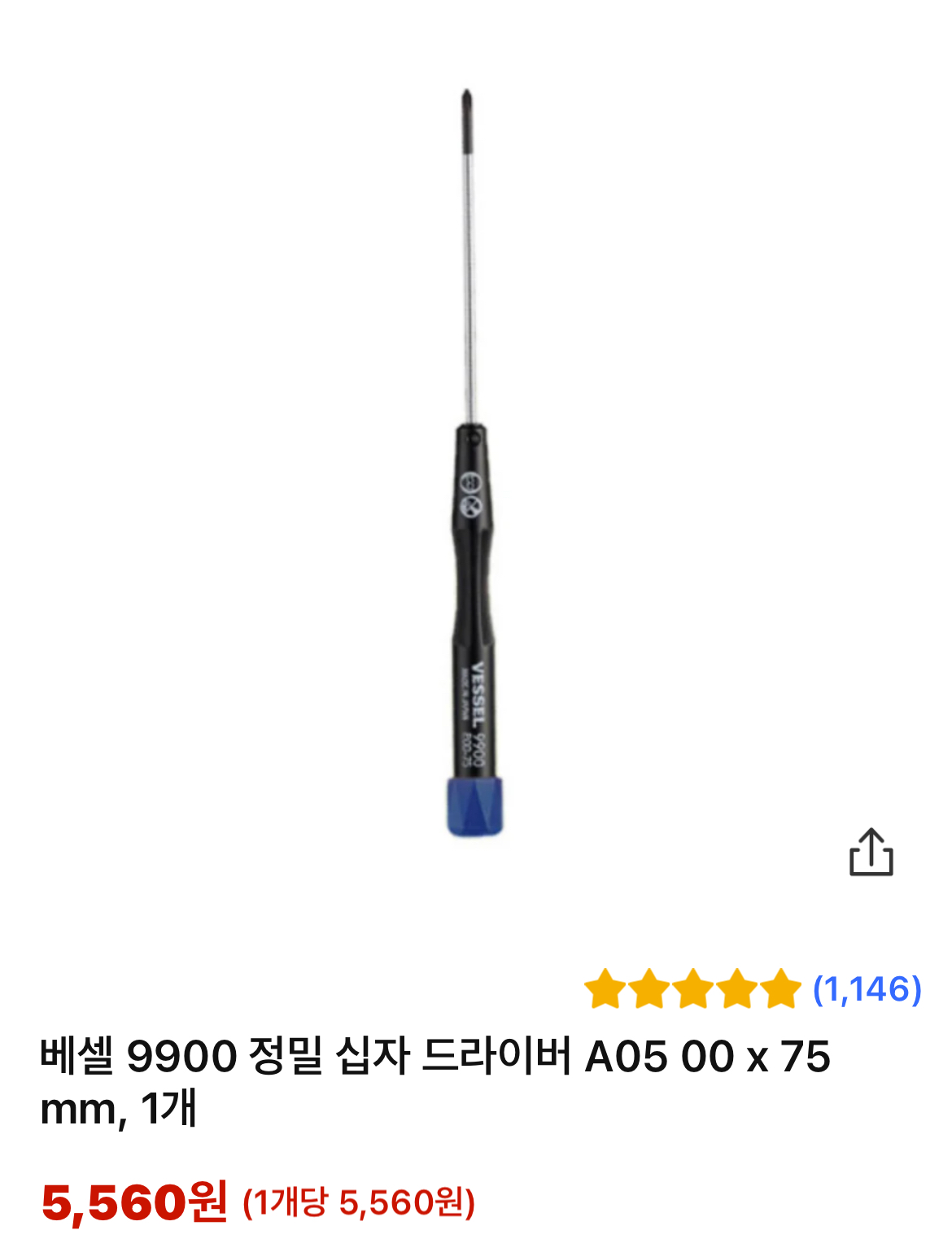
RAM 추가 과정
1. 노트북 뒷판 고무를 제거한다.
2. 노트북 뒷판 나사를 풀어준다.
3. 노트북 뒷판을 살살 떼어준다.
4. 메모리 칸에 RAM을 45도 각도로 끼우고 아래로 누른다.
사실 노트북 뒷판만 잘 분해하면 램 추가는 너무너무 쉽다. 아래 사진을 보자. 노트북 뒷판을 분해해서 열어보면 대충 아래와 같은 모습일 것이다. 이때 냉각팬 옆쪽에 놓인 초록색 부분이 램을 추가할 수 있는 슬롯이다.


저기다가 램을 45도 각도로 모양에 맞게 먼저 끼워본다. 그러면 달칵 소리와 함께 고정이 될텐데, 이 상태 그대로 다시 수직으로 눌러주면 그 자리에 램이 잘 꽂힌다.

노트북 뒷판을 다시 잘 조립하고, 기기 정보를 확인하면 메모리에 램이 인식되었음을 확인할 수 있다. 나는 8기가 램 2개를 넣어서 총 16기가 메모리가 되었다. 이제 작업관리자로 들어가서 메모리 사용량을 다시 살펴보면 전보다 현저히 사용 비중이 줄어든 것이 보일 것이다. 방치하지 말고 중간중간 체크해주도록 하자!
