| 일 | 월 | 화 | 수 | 목 | 금 | 토 |
|---|---|---|---|---|---|---|
| 1 | 2 | 3 | ||||
| 4 | 5 | 6 | 7 | 8 | 9 | 10 |
| 11 | 12 | 13 | 14 | 15 | 16 | 17 |
| 18 | 19 | 20 | 21 | 22 | 23 | 24 |
| 25 | 26 | 27 | 28 | 29 | 30 | 31 |
- spring Junit
- java
- 코딩
- 백엔드 신입
- KH정보교육원
- 중앙hta
- 스프링 Junit
- 코린이
- 스프링 도메인
- jdk 11
- 신입개발
- Spring
- 엘지그램 램추가
- 국비지원
- 쌍용교육센터
- 자바
- 웹개발
- 백엔드
- Spring Service
- spring 테스트 코드
- 인프런
- 널널한개발자
- 면접
- 면접후기
- spring controller
- 모두의네트워크
- spring 어노테이션
- 개발자
- Spring 입문
- 스프링
- Today
- Total
뚜룽
[Spring] 스프링 인프런 입문 정리 (1) / Java 설치, Spring 프로젝트 시작하기 본문
목차

1. JDK 설치
1.1 Zulu JDK 17 설치
JDK는 Oracle JDK와 Zulu JDK 등이 있다. 전에 공부할 때는 Oracle JDK를 설치했었다. 이번에는 Zulu JDK 17 버전을 설치했다.
(강의에서는 Spring 2.X.X 버전이라 JDK 11로 진행되었지만, 현재는 Spring 3.X.X 버전이라 JDK 17로 실행해야 오류가 나지 않는다.)
- Zulu JDK 17 설치
Azul Downloads
According to the Gartner report, “by 2025, more than 70% of Java applications will be deployed on third-party Java runtimes, up from 30% in 2019.”
www.azul.com
링크로 들어가서 아래로 내리면 버전을 검색하는 곳이 있다. 여기서 'Java Version' 부분에 17을 선택해주고 아래에 각자 운영체제에 맞는 걸 다운로드 하면 된다. 설치한 후에 cmd 창에서 java -version 입력했을 때 방금 설치한 버전이 나오면 끝!

1.2 환경변수 설정
윈도우 메뉴에서 '시스템 환경 변수 편집' 을 찾는다. 그 후 아래와 같이 환경 변수를 설정한다.
- 'JAVA_HOME' > C:\Program Files\Zulu\zulu-17 입력
- 'Path' > %JAVA_HOME%\bin 입력
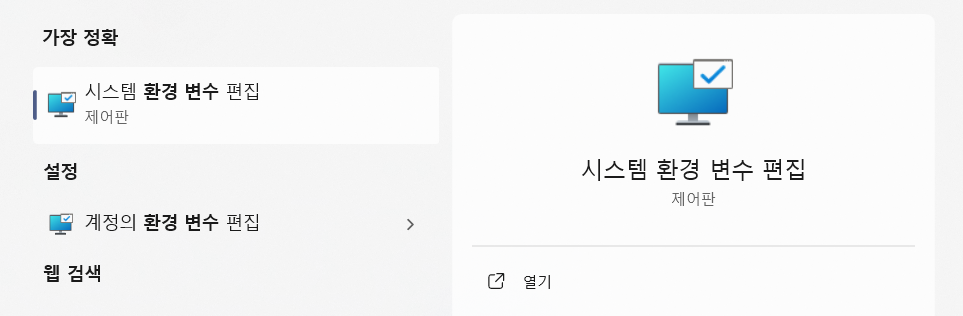
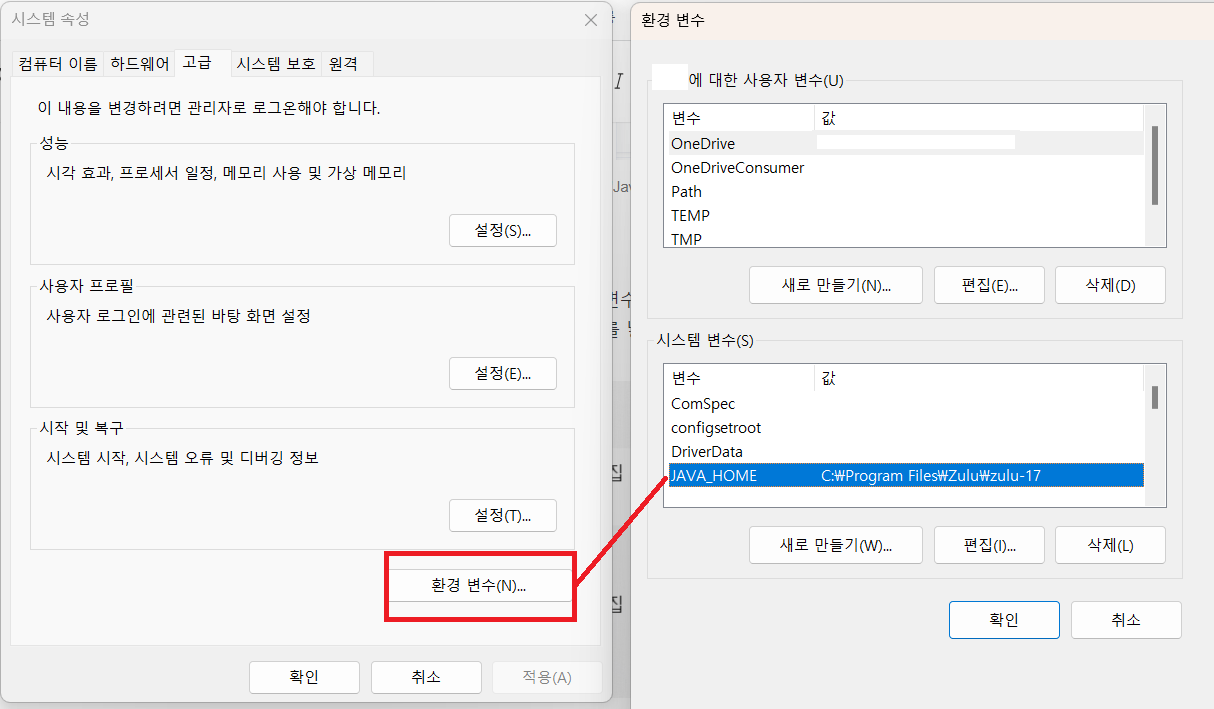

2. IntelliJ 설치
무료 버전인 '커뮤니티'를 설치했다. 아래 링크로 들어가서 Community 로 설치해준다. (Ultimate 아님 주의)
최고의 Java 및 Kotlin IDE인 IntelliJ IDEA를 다운로드하세요
www.jetbrains.com
설치한 후에 Setting > 'gradle' 검색하여 아래처럼 설정해준다.
- Build and run using > IntelliJ IDEA
- Run test using > IntelliJ IDEA
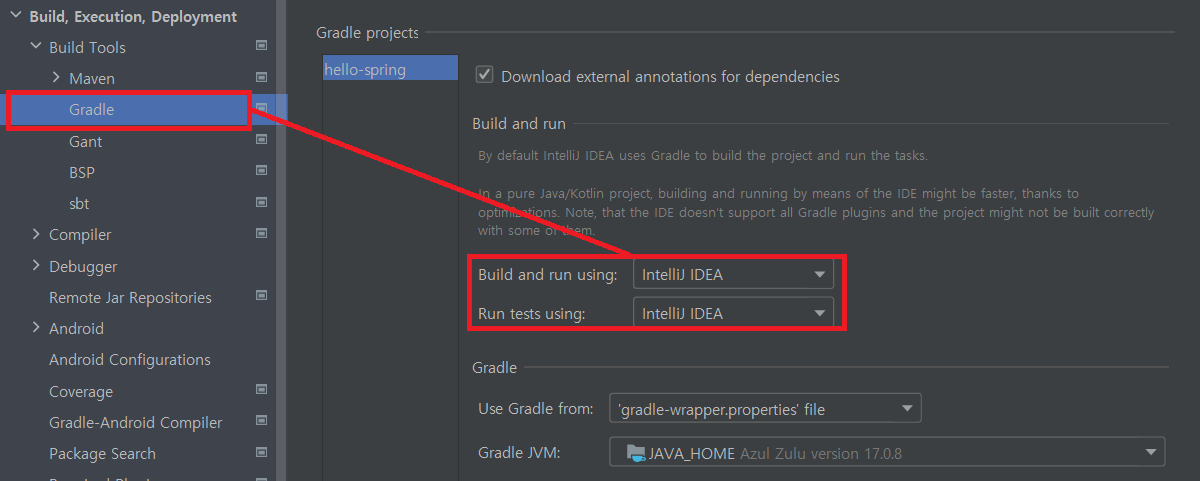
3. Spring 프로젝트 만들기
링크로 가서 스프링 프로젝트 설정을 해준다. 나는 김영한 강사님이 하신 설정 그대로 입력했다.
오른쪽에 있는 'Dependencies'에 대한 설명은 대충 이렇다. (자세히는 모르지만 강의에서 하신 말을 일단 그대로 적었다.)
- Spring Web: 웹 프로젝트를 만들기 위함
- Thymeleaf: html 문서를 만들어주는 템플릿 엔진
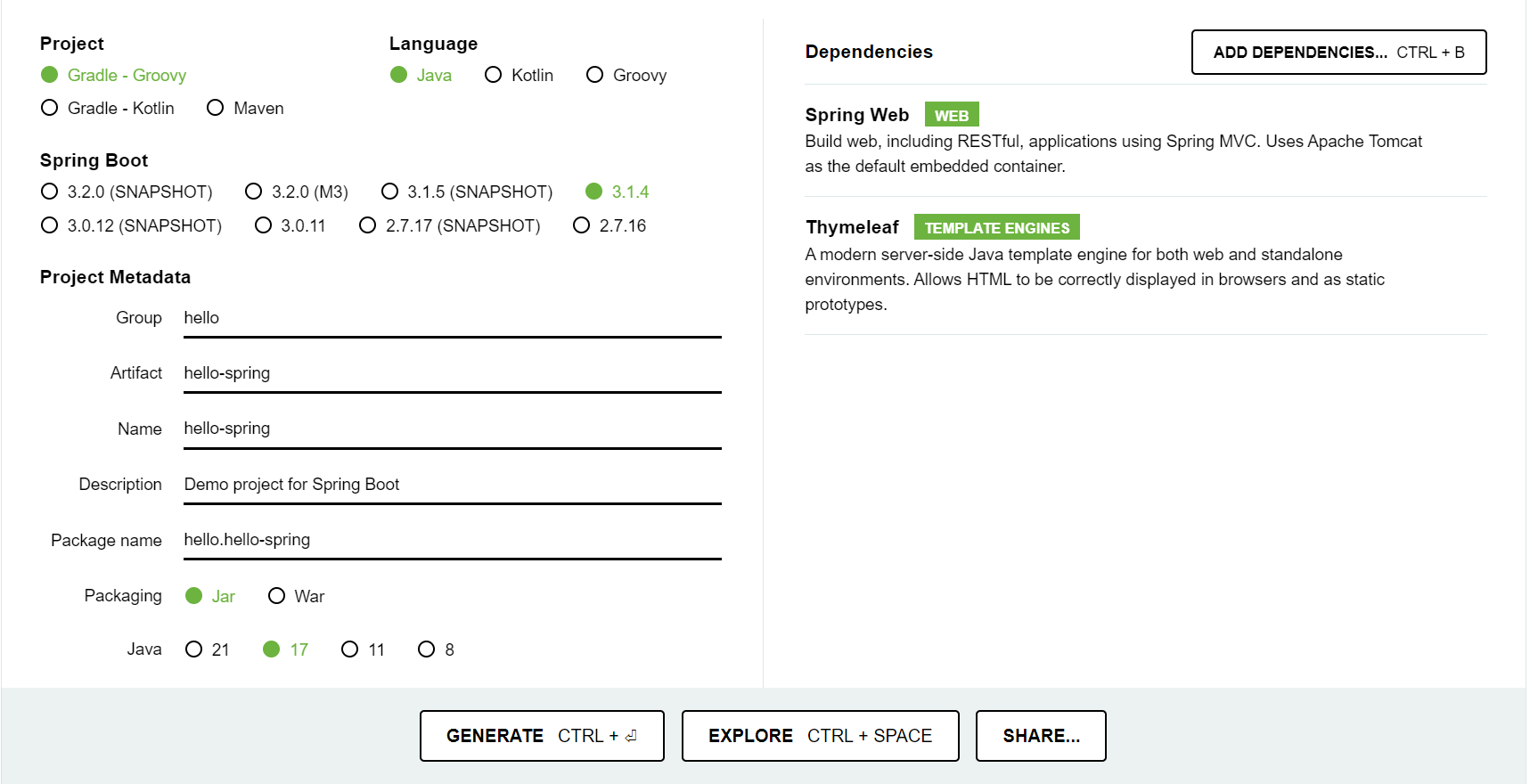
4. Spring 프로젝트 실행하기
4.1 IntelliJ에서 프로젝트 열기
인텔리제이의 File > Open에서 내가 만든 Spring 프로젝트의 build.gradle 파일을 열어준다. 초반에는 여러가지 라이브러리를 다운받기 때문에 시간이 다소 걸릴 수 있다. 이때 만약 에러가 발생한다면, 본인의 Spring 버전과 JDK 버전을 확인해야 한다. 만약 Spring 버전 3일 경우에는 Java 8 이나 Java 11을 설치하면 에러가 난다. 반드시 JDK 17을 설치해야 한다.
4.2 main 메소드 실행하기
IntelliJ에서 방금 만든 프로젝트를 Open하고, main > java > HelloSpringApplication 의 main 메소드를 실행한다.
빌드에 성공하면 'Tomcat started on port(s): 8080 (http) with context path '' ' 이라는 빌드메시지가 뜬다. 톰캣이 포트번호 8080으로 실행되었다는 뜻인데, 일반적으로 웹 서버와 통신할 때는 80이나 8080 포트를 사용한다.
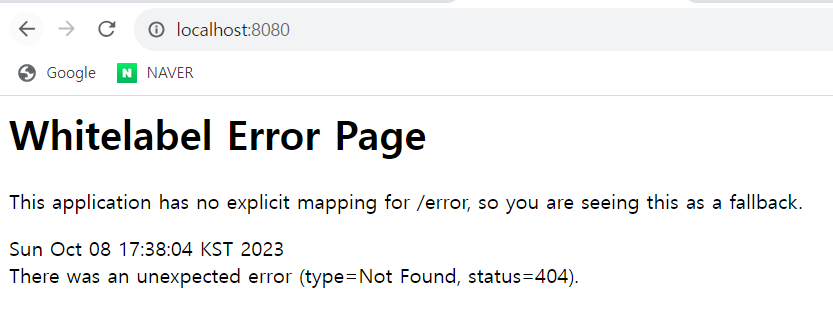
브라우저 주소창에 localhost:8080 을 입력하여 white label error page가 나타나면 일단 성공이다.
이때 localhost는 본인 컴퓨터의 내부 IP 주소이고, : 뒤에 붙은 8080은 포트 번호이다. 브라우저에게 html 문서를 웹 프로토콜 방식으로 요청한다는 의미이다. 그러면 웹 서버인 Tomcat은 해당하는 html 문서를 클라이언트인 우리에게 제공해주며 웹 페이지를 볼 수 있게 된다.
'Spring' 카테고리의 다른 글
| [Spring] 인프런 스프링 입문 정리 (4) / API (1) | 2023.10.09 |
|---|---|
| [Spring] 인프런 스프링 입문 정리 (3) / MVC 모델 (0) | 2023.10.09 |
| [Spring] 인프런 스프링 입문 정리 (2) / 페이지 만들기 (0) | 2023.10.08 |



